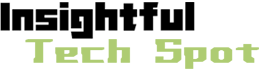Dvi 1 to 2: Unleashing Dual Monitor Magic - Demystifying Connections, Quality, And Splitting Signals
2023-08-07 13:17:08
Are you ready to unlock the possibilities of dual monitor mastery? Look no further than the enigmatic world of "DVI 1 to 2." In this article, we delve deep into the realm of DVI ports and their incredible potential to power not just one, but two monitors simultaneously. Have you ever wondered if it's possible to run two monitors off a single DVI port? We have the answers you've been seeking. But that's not all - we'll also address the ever-persistent question of whether using a DVI to HDMI connection reduces image quality, as well as guide you through the steps of connecting a computer with DVI output to a monitor with HDMI input. Additionally, we'll shed light on the mysterious concept of splitting a DVI signal and provide essential tips to determine if your DVI cable is of the dual link variety. Get ready to embark on an exciting journey of digital connectivity with DVI 1 to 2.
Can you run 2 monitors off 1 DVI port?
Running two monitors off a single DVI port is indeed possible, thanks to a feature called "daisy chaining." This method utilizes DisplayPort technology and allows you to connect multiple monitors in a series, extending your workspace and increasing productivity. To set up this configuration, ensure that your DVI port supports daisy chaining and that your monitors have DisplayPort inputs and outputs. Connect your first monitor to the DVI port of your computer using a DisplayPort to DVI adapter or cable. Then, connect the second monitor to the first using a DisplayPort cable, plugging it into the second monitor's DisplayPort output. With this setup, both monitors will be recognized as separate displays by your computer, allowing you to enjoy an expanded desktop and a seamless multi-monitor experience.
Does DVI to HDMI reduce quality?
The use of a DVI to HDMI adapter or cable does not inherently reduce the quality of the video signal. However, it is important to note that DVI and HDMI transmit digital video signals differently. DVI supports only video, while HDMI supports both video and audio. When using a DVI to HDMI adapter or cable, you may need to connect separate audio cables to ensure audio output. Additionally, some older DVI ports may not support HDCP (High-bandwidth Digital Content Protection), a copy protection technology often used with HDMI. In such cases, content protected by HDCP may not be transmitted successfully. It is advisable to check the compatibility and capabilities of your devices before making any DVI to HDMI connections. Overall, if your devices are compatible and properly configured, the use of a DVI to HDMI adapter or cable should not noticeably affect the quality of your video signal.
How to connect a computer with DVI output to a monitor with HDMI input?
Connecting a computer with DVI output to a monitor with HDMI input is a straightforward process. Firstly, check that your computer has a DVI output and your monitor has an HDMI input. Then, acquire a DVI to HDMI cable or an adapter depending on the ports available. Connect one end of the DVI to HDMI cable or adapter to the DVI output on your computer. Next, connect the HDMI end of the cable or adapter to the HDMI input on your monitor. Once the physical connection is established, adjust the input source on your monitor settings to HDMI. At this point, your computer should detect the monitor, and you should be able to view your computer's display on the HDMI monitor. In some cases, you may need to configure the display settings on your computer to extend or duplicate the screen onto the HDMI monitor. Keep in mind that the audio signal will not be transmitted through a DVI to HDMI connection, so you may need to use separate audio cables for audio output.
Can you split a DVI signal?
Unfortunately, DVI signals cannot be easily split like other types of video signals. Unlike connections such as HDMI or DisplayPort that natively support signal splitting through hubs or splitters, DVI ports do not have built-in splitting capabilities. If you attempt to use a simple DVI splitter cable or adapter, it will only duplicate the same video signal on multiple displays rather than providing independent displays. However, there are some specialized devices available, known as DVI distribution amplifiers or DVI splitters, that can split a DVI signal into multiple independent displays. These devices typically require their power source and are useful in scenarios where you need to drive multiple displays from a single DVI source while maintaining the same image on each display. It is crucial to ensure that the DVI splitter supports your desired resolution and refresh rate, as lower-quality splitters may degrade the video signal or limit the resolution options.
How do I know if my DVI cable is dual link?
Determining whether a DVI cable is single link or dual link can be done by inspecting the physical characteristics of the cable and the connectors. Dual link DVI cables have additional pins on the connectors compared to single link cables. Single link cables have 18 pins, while dual link cables have 24 pins. To check the pins, examine both ends of the DVI cable and count the number of pins present. Additionally, the dual link DVI cable will have more physical connectors than a single link cable. If your cable has four full sets of connectors, it is a dual link cable. However, if it only has two sets, it is a single link cable. Another indicator of a dual link cable is its ability to support higher resolutions, such as 2560x1600 or 3840x2160, compared to the maximum resolution of 1920x1200 supported by single link cables.
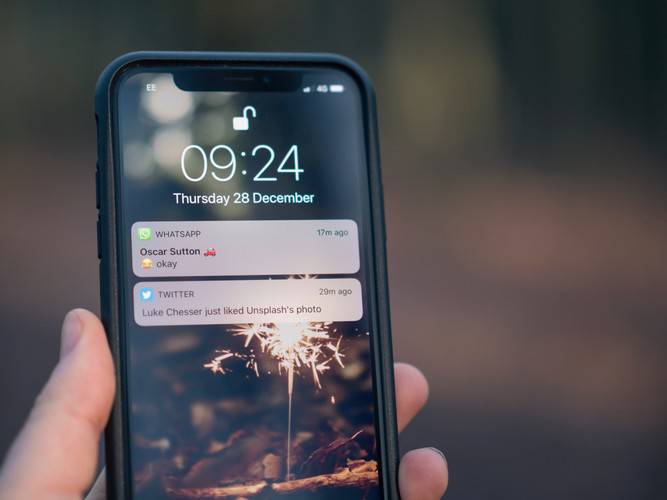
Further Inquiries about DVI 1 to 2
What are the requirements for daisy chaining monitors using DVI 1 to 2?
To successfully daisy chain monitors using DVI 1 to 2, certain requirements must be met. Firstly, your graphics card or video source needs to support DisplayPort 1.2 or higher. Additionally, the first monitor in the chain should offer a DisplayPort output, and the subsequent monitors should have both DisplayPort inputs and outputs. It's important to ensure that all monitors used in the daisy chain have the necessary DisplayPort capabilities. Finally, you will need appropriate DisplayPort cables or adapters to establish the connections between the monitors in the chain. By meeting these requirements, you can harness the power of DVI 1 to 2 and create an extended multi-monitor setup.
Can daisy chaining monitors with DVI 1 to 2 affect performance?
Daisy chaining monitors using DVI 1 to 2 can have some impact on performance, although it is usually minimal and unnoticeable for most regular tasks. Since the monitors in the chain share the same signal from the DVI port, there can be a slight increase in input lag compared to connecting each monitor individually to separate ports. However, the performance impact is generally negligible in everyday applications like web browsing, document editing, or multimedia playback. If you primarily engage in graphic-intensive activities such as gaming or video editing, it's recommended to connect monitors separately to dedicated ports instead of relying on a daisy chain setup for the best performance.
Can I mix different monitor models or resolutions in a daisy chain using DVI 1 to 2?
Yes, it is possible to mix different monitor models or resolutions in a daisy chain using DVI 1 to 2. However, there are some limitations to be aware of. The monitors in the daisy chain will generally work best if they have similar specifications, such as the same resolution and refresh rate. When mixing different models or resolutions, the system will likely default to the lowest common denominator, which means that higher-resolution monitors may be downscaled to match the resolution of the lowest-resolution monitor in the chain. Additionally, if the monitors have different capabilities or different levels of color accuracy or brightness, there could be variations in the visual output across the connected displays. Therefore, while mixing different monitors is possible, it's advisable to use monitors with similar specifications to ensure a more consistent and visually appealing multi-monitor experience.
In this comprehensive exploration of DVI 1 to 2, we have delved into the realm of dual monitor setups and their possibilities. We've explored the process of running two monitors off a single DVI port through daisy chaining, unlocking the potential for increased productivity. The question of whether using a DVI to HDMI connection reduces video quality was examined, providing insights into compatibility and considerations. We also provided a step-by-step guide on connecting a computer with DVI output to a monitor with HDMI input, ensuring a seamless transition. Furthermore, we addressed the limitations and options regarding splitting a DVI signal, emphasizing the need for specialized devices. Lastly, we enlightened readers on distinguishing between single link and dual link DVI cables, an essential factor when it comes to compatibility with higher resolutions. By unraveling these facets, we hope to have empowered you to make informed decisions and unlock the full potential of DVI 1 to 2.