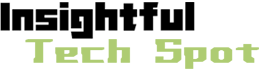How to Easily Scan Pictures Using Canon Lide 400: a Step-by-step Guide
2023-08-05 13:17:09
Are you eager to unlock the full potential of your Canon LiDE 400 scanner? Look no further! In this comprehensive guide, we will delve into the ins and outs of scanning pictures with the remarkable Canon LiDE 400. Whether you're a novice or an experienced user, we've got you covered. You'll discover the simple steps to scan pictures from your printer directly to your computer, and learn how to make use of the convenient scan button on your Canon device. We will also address the burning question of whether the CanoScan LiDE 400 is wireless or not. By the end of this article, you will be equipped with all the knowledge needed to effortlessly and efficiently scan your cherished photographs and documents. Get ready to unlock the power of the Canon LiDE 400 and elevate your scanning experience to new heights!
How do I scan a picture with my Canon scanner?
Scanning pictures with your Canon scanner is a breeze once you know the steps. First, ensure that your Canon scanner is properly connected to your computer via a USB cable. Next, turn on your scanner and place the picture you want to scan face-down on the glass bed. Make sure it is aligned properly and covers the entire scanning area. Now, open your scanning software on your computer. This software may come with your scanner or can be downloaded from Canon's website. Look for the "Scan" or "Scan Picture" option and click on it. You may be presented with various options such as resolution, file format, and color settings. Adjust these settings according to your preference or leave them as default. Finally, hit the "Scan" button and let the scanner work its magic. Once the scan is complete, a preview of your scanned picture will appear on your computer screen. You can then save it to a location of your choice and admire your beautifully digitized picture.
How do I scan pictures from my printer to my computer?
Scanning pictures from your printer to your computer is a convenient way to digitize your physical photographs or important documents. To get started, ensure that your printer is connected to your computer and powered on. Locate the scanning software on your computer, which may vary depending on the printer model and the accompanying software. Open the software and look for the option to scan pictures or documents. From there, place the picture you want to scan face-down on the scanner bed. Ensure it is properly aligned and covers the entire scanning area. In the scanning software, select the desired resolution, file format, and color settings. Adjust these settings according to your preferences. Once you have made the necessary adjustments, click on the "Scan" or "Start" button to begin the scanning process. Your printer will then scan the picture and transfer it to your computer. After the scan is complete, you can save the scanned picture to a location of your choice on your computer for easy access and further editing, if desired.
How do I scan with Canon LiDE 400?
Scanning with the Canon LiDE 400 is a straightforward process that yields impressive results. Begin by connecting your Canon LiDE 400 scanner to your computer via a USB cable. Ensure that both the scanner and your computer are powered on. Open the scanning software on your computer. If you do not have the software installed, you can download it from Canon's official website. Next, carefully place the document or picture you want to scan face-down on the scanner glass. Make sure it is positioned correctly and covers the entire scanning area. In the scanning software, locate the "Scan" or "Scan Picture" button and click on it. You will be presented with various options such as resolution, file format, and color settings. Adjust these settings according to your preferences or simply leave them as default. Once you have made your desired adjustments, click on the "Scan" button to initiate the scanning process. The Canon LiDE 400 will swiftly capture the image and display a preview on your computer screen. From here, you can save the scanned file to your preferred location on your computer for easy access and future use.
Is CanoScan LiDE 400 Wireless?
No, the CanoScan LiDE 400 is not a wireless scanner. It requires a USB connection to your computer in order to function. The scanner comes equipped with a USB 2.0 Type-B port that connects to your computer using a USB cable. This wired connection provides a stable and reliable communication channel between the scanner and your computer, ensuring smooth and efficient scanning. While the CanoScan LiDE 400 does not offer wireless functionality, it makes up for it with its exceptional scanning capabilities and ease of use. With its high-resolution scanning capability and versatile software, the CanoScan LiDE 400 allows you to digitize your important documents and precious memories with utmost clarity and precision. So, while wireless scanning may not be an option with this particular model, the CanoScan LiDE 400 more than compensates with its top-notch scanning performance.
What is the scan button Canon?
The scan button on a Canon scanner, including the Canon LiDE 400, is a convenient feature that allows you to initiate the scanning process with a single press. Located on the front panel of the scanner, the scan button is typically labeled with an icon representing a scanner or a simple "Scan" label. This button eliminates the need to manually start the scanning process from your computer or scanning software, providing a quick and efficient way to digitize your documents and pictures. To use the scan button, ensure that your Canon LiDE 400 scanner is connected to your computer via a USB cable and powered on. Place the document or picture you want to scan face-down on the scanner bed. Once everything is ready, simply press the scan button on the scanner. The Canon LiDE 400 will then start scanning the document or picture and transfer the scanned file to your computer. This handy scan button saves you time and streamlines your scanning workflow, making the Canon LiDE 400 an excellent choice for all your scanning needs.
Further Inquiries about Canon LiDE 400
1. Can I scan multiple pages into a single PDF file with Canon LiDE 400?
Yes, you can scan multiple pages and save them as a single PDF file using the Canon LiDE 400 scanner. To do this, open the scanning software on your computer and select the scanning settings you prefer, such as resolution and color mode. Next, place the first page of your document on the scanner bed and click on the "Scan" button. Once the scan is complete, remove the scanned page and place the next page on the scanner bed. Repeat the process until you have scanned all the pages. After all the pages are scanned, look for an option in the scanning software to save the scanned pages as a PDF file. Select this option and choose the desired location on your computer to save the file. The Canon LiDE 400 will merge all the scanned pages into a single PDF file, making it convenient for organizing and sharing multi-page documents.
2. Can I adjust the brightness and contrast of scanned images with Canon LiDE 400?
Yes, you can adjust the brightness and contrast of scanned images using the Canon LiDE 400 scanner. The scanning software that comes with the device provides various image enhancement options to fine-tune the scanned results. Once you have scanned a document or picture, open the scanned image in the scanning software on your computer. Look for the options or settings related to image adjustment, such as brightness, contrast, and saturation. Adjust these settings according to your preference, experimenting with different levels to achieve the desired effect. After making the adjustments, preview the image to see the changes. If you are satisfied with the results, save the modified image to your computer. The Canon LiDE 400 scanner's software offers intuitive and user-friendly controls for image enhancement, allowing you to enhance the scanned images and optimize their appearance.
3. Does Canon LiDE 400 support scanning film negatives or slides?
No, the Canon LiDE 400 does not support scanning film negatives or slides. This scanner is designed primarily for scanning standard documents and photographs. It features a flatbed scanner that is ideal for capturing images from flat objects placed on the scanning surface. Film negatives and slides require specialized equipment such as a dedicated film scanner or a film/slide adapter that fits onto a scanner. While the Canon LiDE 400 is not equipped to handle film negatives and slides, Canon offers other models and accessories that cater specifically to film scanning needs. These specialized scanners are equipped with features and adapters that ensure accurate and high-quality reproductions of film negatives and slides. If you need to scan film negatives or slides, it is recommended to explore Canon's range of dedicated film scanners or compatible adapters that work with their scanners.

Master the art of scanning with the Canon LiDE 400 and elevate your digitization game to new heights. From scanning pictures with precision to capturing documents effortlessly, this remarkable scanner is a reliable companion for all your scanning needs. We explored the step-by-step process of scanning pictures with your Canon scanner, as well as scanning pictures from your printer to your computer. Additionally, we delved into the functionality of the Canon LiDE 400 and clarified that it is not a wireless scanner, but it more than compensates with its exceptional scanning capabilities. We also discussed the convenient scan button on the Canon scanner and its time-saving benefits. With your newfound knowledge, you can confidently explore the world of scanning and create beautifully digitized photos and documents. Unleash your creativity and preserve your memories with the exceptional Canon LiDE 400 scanner.