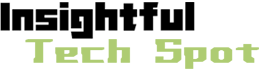Unraveling the Mysteries: Troubleshooting And Connecting to My Monitor on Windows
2023-07-27 13:17:08
Have you ever found yourself scratching your head in confusion as you gaze at your computer screen, wondering how to find your monitor on Windows? Or perhaps you've noticed a sudden change in your screen display, leaving you perplexed and eager to understand why. Don't worry, you're not alone. With the rapid advancements in technology, it's not uncommon for our screens to behave in unexpected ways. That's why we're here to demystify the secrets of your monitor and help you navigate through these peculiarities. In this informative guide, we'll delve into the process of finding your monitor on Windows, explore why your screen display might have changed, decipher the reasons behind the mysterious screen abnormalities, and provide you with practical solutions to fix any display issues you may encounter. So, if you're ready to unravel the mysteries of your monitor and regain control over your screen, let's dive right in.
How do I find my monitor on Windows?
Finding your monitor on Windows is a crucial step to understand its capabilities and to troubleshoot any issues that may arise. To locate your monitor, start by right-clicking on your desktop background and selecting "Display settings" from the dropdown menu. This will open the Display settings window, where you can see a graphical representation of your display setup. Look for the section labeled "Display," which will show the number and name of your connected monitors. If you have multiple monitors, you can identify them by clicking on "Identify" to display numbers on each screen briefly. Additionally, you can arrange your monitors by clicking and dragging them in the desired order. Understanding how to find your monitor on Windows will equip you with the necessary knowledge to resolve any monitor-related issues and optimize your display setup for a seamless computing experience.
Why has my screen display changed?
It can be disconcerting when you notice a sudden change in your screen display, especially when you are accustomed to a specific setup. There are several reasons why your screen display might have changed unexpectedly. One common culprit is a recent update or installation of new software or drivers, which can alter your display settings. Another possibility is that your graphics card settings have been modified unintentionally. In some cases, a change in the screen resolution or refresh rate can lead to a different display appearance. Additionally, certain applications or malware can interfere with your display settings and cause changes. By understanding the probable causes of a changed screen display, you can better troubleshoot the issue and prevent further disruptions to your visual experience.
Why is my screen so weird?
If you find your screen behaving strangely, displaying unusual colors, distortions, or artifacts, it can be quite disconcerting. The weirdness of your screen can stem from various factors. One common cause is outdated or incompatible graphics drivers. In such cases, updating your graphics drivers to the latest version can often resolve the issue. Another possibility is a hardware problem with your monitor or graphics card, such as a loose cable connection or a faulty component. It's also worth considering that certain software, such as antivirus programs or graphics-intensive applications, can put a strain on your system, leading to a weird screen behavior. By identifying the specific symptoms of your strange screen display, you can begin troubleshooting and eliminate the underlying causes to restore your screen to its normal state.
How do I fix the display on my monitor?
When the display on your monitor starts to show issues such as blurry text, incorrect color calibration, or improper resolution, it's time to take action to fix it. One of the first steps to resolve display issues is to check and adjust the screen resolution. Right-click on your desktop, select "Display settings," and navigate to the "Display resolution" option. Experiment with different resolution settings until you find the one that provides the best display quality. If the text appears blurry, you can enable the "ClearType" feature, designed to improve readability. Additionally, you can calibrate your display colors by accessing the "Color calibration" option in the Display settings window. This will guide you through a process to adjust gamma, brightness, and contrast levels for accurate and pleasing colors. By taking advantage of these display settings and adjustments, you can bring your monitor display back to its optimal condition.
How do I connect to my monitor?
Connecting your monitor to your computer is a vital step to ensure proper display functionality. The process may vary depending on the type of connection available on your computer and monitor. If you have a desktop computer, it likely provides various video output ports such as HDMI, VGA, DisplayPort, or DVI. Ensure that your monitor has a compatible input port. Simply connect one end of the cable to the corresponding port on your computer and the other end to your monitor. If you're using a laptop, you might need to connect your monitor using an external cable or adapter. Once the physical connections are established, power on your monitor and your computer, and it should automatically detect the new display. If not, you can access the Display settings and choose the "Detect" option to prompt your computer to recognize the connected monitor. With a successful connection, you can enjoy an extended display or mirror your screen to your monitor, depending on your requirements. Connecting your monitor is a straightforward process that unlocks a world of possibilities for enhanced productivity and entertainment.
Further Inquiries about my monitor
1. How can I check the specifications of my monitor?
To check the specifications of your monitor, you can follow these steps. First, locate the make and model of your monitor. You can usually find this information on the back of the monitor or in the user manual. Once you have the make and model, you can search for it online or visit the manufacturer's website. From there, you should be able to find detailed specifications such as the screen size, resolution, aspect ratio, response time, and connectivity options of your monitor. Alternatively, you can also check your computer's system information, as it may provide some basic details about your monitor.

2. Is it possible to connect multiple monitors to my computer?
Yes, it is possible to connect multiple monitors to your computer, depending on the available ports and your computer's graphics capabilities. Most modern computers support multiple monitors, allowing you to extend your desktop and work across different screens or set up a multi-monitor gaming or multimedia setup. To connect multiple monitors, ensure that your computer has sufficient video output ports, such as HDMI, DisplayPort, or VGA. Connect each monitor to a separate port, and then access the Display settings on your computer to configure the arrangement and orientation of the monitors. You can choose to extend the display, duplicate the display, or use one monitor as the primary display while extending the desktop to the others.
3. How often should I calibrate my monitor?
Monitor calibration is essential for maintaining accurate and consistent colors on your screen. While the frequency of calibration may vary depending on your monitor and usage, it is generally recommended to calibrate your monitor at least once every two to three months. Regular calibration ensures that colors remain true to life and that your monitor is displaying images as intended. However, if you work in a color-critical industry such as graphic design or photography, you may want to calibrate your monitor more frequently, perhaps every month or even weekly. Factors such as the age of your monitor, changes in ambient lighting conditions, and the criticality of color accuracy in your work should also be taken into consideration when determining the frequency of calibration.
In conclusion, understanding and effectively troubleshooting issues with your monitor on Windows is essential for maintaining optimal display performance. By knowing how to find your monitor, identifying the reasons behind changes in screen display, addressing unusual screen behavior, fixing display issues, and connecting your monitor properly, you can navigate through any challenges and enhance your visual experience. Regularly checking your monitor's specifications, connecting multiple monitors when needed, and calibrating your display when necessary are additional steps to ensure accurate and consistent visuals. With the knowledge gained from this guide, you are now equipped to take control of your monitor, troubleshoot problems, and unlock the full potential of your display for work, gaming, or entertainment purposes.